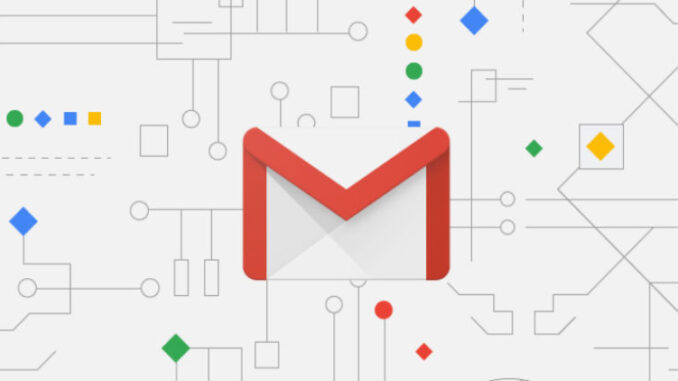
അടിസ്ഥാനമായ ഇൻബോക്സ് ക്ലീനിംഗിനായുള്ള നിരവധി ഘട്ടങ്ങളിൽ ഒന്ന് മാത്രമാണ് ഇമെയിലുകൾ ഡിലീറ്റ് ചെയ്യുന്നത്, പക്ഷേ അതോടൊപ്പം ഒരു പ്രധാന ഇമെയിൽ ആകസ്മികമായി ഡിലീറ്റ് ആയാല് എന്തുചെയ്യും? മെയിലുകള് ഡിലീറ്റ് ചെയ്യുന്നതിനെയും റിക്കവര് ചെയ്യുന്നതിനെയും സംബന്ധിച്ചാണ് ഇവിടെ പ്രതിപാദിക്കുന്നത്.
ജിമെയിലിൽ മെയിലുകൾ എങ്ങനെ ഡിലീറ്റ് ചെയ്യാം
ഇമെയിലുകൾ ഇല്ലാതാക്കുന്നത് ബുദ്ധിമുട്ടുള്ള കാര്യമല്ല, പക്ഷേ ആവശ്യത്തിന് വലിയ ഇൻബോക്സ് ഉള്ളതിനാൽ ഇത് തീർച്ചയായും ബുദ്ധിമുട്ടുള്ള കാര്യമാണ്. ഒരു വെബ് ബ്രൗസറിൽ നിന്നോ അല്ലെങ്കിൽ നിങ്ങളുടെ സ്മാർട്ട്ഫോണിലോ ടാബ്ലെറ്റിലോ ഉള്ള ജിമെയില് ആപ്ലിക്കേഷനിൽ നിന്ന് നേരിട്ട് നിങ്ങളുടെ ഇമെയിലുകൾ ഇല്ലാതാക്കാനുള്ള ഒരു മാർഗ്ഗം ജിമെയില് നൽകുന്നുണ്ട്.
വെബ് ബ്രൗസര് ഉപയോഗിക്കുമ്പോള്
ഒരു വെബ് ബ്രൗസറിൽ നിന്ന് ഇമെയിലുകൾ ഇല്ലാതാക്കുന്നതിന്റെ പ്രധാന നേട്ടങ്ങളിലൊന്ന് ഒരു വിഭാഗത്തിൽ കാണിച്ചിരിക്കുന്ന എല്ലാ സന്ദേശങ്ങളും തിരഞ്ഞെടുക്കാനും ഇല്ലാതാക്കാനുമുള്ള കഴിവാണ് – മൊബൈൽ ആപ്ലിക്കേഷനിൽ ലഭ്യമല്ലാത്ത ഒരു സവിശേഷതയാണിത്.
ആദ്യം, നിങ്ങളുടെ കംപ്യൂട്ടറിൽ, ഒരു വെബ് ബ്രൗസർ തുറന്ന് നിങ്ങളുടെ ജിമെയില് അക്കൗണ്ടിലേക്ക് പ്രവേശിക്കുക. ലോഗിൻ ചെയ്തുകഴിഞ്ഞാൽ, ഇമെയിലിനടുത്തുള്ള ബോക്സിൽ ക്ലിക്കുചെയ്ത് ഡിലീറ്റ് ചെയ്യാന് ആഗ്രഹിക്കുന്ന ഇമെയിലുകൾ തിരഞ്ഞെടുക്കുക. ബോക്സിൽ ഒരു ചെക്ക് പ്രത്യക്ഷപ്പെടുകയും ഇമെയിൽ നീല നിറത്തിൽ ഹൈലൈറ്റ് ചെയ്യുകയും ചെയ്താൽ നിങ്ങൾ വിജയകരമായി ഇമെയിൽ തിരഞ്ഞെടുത്തു.
ഇത്തരത്തില് ഡിലീറ്റ് ചെയ്യാന് ആഗ്രഹിക്കുന്ന എല്ലാ ഇമെയിലുകളും തിരഞ്ഞെടുക്കുക.
അടുത്തതായി, ഇമെയിൽ പാനലിന് മുകളിലുള്ള ട്രാഷ് ക്യാൻ ഐക്കൺ തിരഞ്ഞെടുക്കുക. നിങ്ങൾ ഐക്കണിൽ മൗസ് പോയിന്റ് വയ്ക്കുമ്പോള്, “Delete” എന്ന് ദൃശ്യമാകും. ഈ ഐക്കണിൽ ക്ലിക്കുചെയ്യുമ്പോള് മെയിലുകള് ഡിലീറ്റ് ആകുന്നതാണ്.(യഥാർത്ഥത്തിൽ ഇമെയിലുകൾ ഇല്ലാതാക്കില്ല. തിരഞ്ഞെടുത്ത മെയിലുകള് “ട്രാഷ്” ഫോൾഡറിലേയ്ക്ക് മാറ്റുകയാണിവിടെ. 30 ദിവസത്തിന്ശേഷം ഇത് അവിടുന്ന് ഓട്ടോമാറ്റിക്കായി ഡിലീറ്റ് ആകുന്നതാണ്.)
ട്രാഷ് ഫോൾഡറിലേക്ക് ഇമെയിലുകൾ അയയ്ക്കാൻ “ട്രാഷ് കാൻ” ഐക്കണിൽ ക്ലിക്കുചെയ്യുക.
അപ്പോള്തന്നെ, തിരഞ്ഞെടുത്ത മെയിലുകള് ട്രാഷിലേക്ക് നീക്കിയിട്ടുണ്ടെന്ന് നിങ്ങളെ അറിയിക്കുന്ന ഒരു നോട്ടിഫിക്കേഷന് ദൃശ്യമാകും. ആകസ്മികമായി നിങ്ങൾ തെറ്റായ ഇമെയിലും ഇല്ലാതാക്കിയിട്ടുണ്ടെങ്കിൽ, പ്രവർത്തനം തിരിച്ചുവിളിക്കാൻ “Undo” ബട്ടൺ അമർത്താവുന്നതാണ്. നിങ്ങൾ അത് കൃത്യസമയത്ത് ക്ലിക്കുചെയ്തില്ലെങ്കിലും, വിഷമിക്കേണ്ട. നിങ്ങൾക്ക് പിന്നീട് ഇമെയിൽ വീണ്ടെടുക്കാൻ കഴിയും.
ഇമെയിലുകൾ പെര്മനന്റ് ആയി ഡിലീറ്റ് ചെയ്യുവാന്, ഇടത് പാനലിലെ “ട്രാഷ്” ഫോൾഡറിലേക്ക് പോകുക.
ഇമെയിലിന് അടുത്തുള്ള ബോക്സിൽ ക്ലിക്കുചെയ്തുകൊണ്ട് (അല്ലെങ്കിൽ എല്ലാ മെയിലുകളും തിരഞ്ഞെടുക്കുന്നതിന് ഇമെയിൽ പാനലിന് മുകളിലുള്ള ബോക്സിൽ ക്ലിക്ക് ചെയ്തുകൊണ്ട്) നിങ്ങൾ സ്ഥിരമായി ഇല്ലാതാക്കാൻ ആഗ്രഹിക്കുന്ന മെയിലുകൾ തിരഞ്ഞെടുക്കുക. ഹൈലൈറ്റ് ചെയ്തുകഴിഞ്ഞാൽ, “Delete Forever” ക്ലിക്കുചെയ്യുക.(മുന്നറിയിപ്പ്: “Delete Forever” ബട്ടൺ ക്ലിക്കുചെയ്തുകഴിഞ്ഞാൽ, ഇമെയിലുകൾ പിന്നീട് തിരിച്ചെടുക്കുവാന് സാധിക്കില്ല. “Are you sure” എന്ന സ്ഥിരീകരണ സന്ദേശമോ, “Undo” ബട്ടണും ഇവിടെ ലഭ്യമാകില്ല. ഇല്ലാതാക്കിയ ഇമെയിലുകൾ വീണ്ടെടുക്കുന്നത് വളരെ ബുദ്ധിമുട്ടാണ്. അസാധ്യമല്ല, പക്ഷേ ബുദ്ധിമുട്ടാണ്. ആ ബട്ടൺ ക്ലിക്കുചെയ്യുന്നതിനുമുന്പ് ഇമെയിലുകൾ ഇല്ലാതാക്കാൻ നിങ്ങൾ ആഗ്രഹിക്കുന്നുവെന്ന് ഉറപ്പാക്കുക. )
മൊബൈൽ ആപ്ലിക്കേഷൻ ഉപയോഗിക്കുമ്പോള്
ഐഫോണ്, ഐപാഡ്, ആന്ഡ്രോയിഡ് എന്നിവയ്ക്കായുള്ള മൊബൈൽ ആപ്ലിക്കേഷൻ ഉപയോഗിച്ച് നിങ്ങൾക്ക് ജിമെയിലിൽ ഇമെയിലുകൾ ഇല്ലാതാക്കാനും കഴിയും. അങ്ങനെ ചെയ്യുന്നതിന് ആപ്ലിക്കേഷൻ തുറന്ന് ഇമെയിലിന്റെ ഇടതുവശത്തുള്ള വൃത്താകൃതിയിലുള്ള ഐക്കൺ ടാപ്പുചെയ്യുക. ഒരു ചെക്ക്മാർക്ക് ദൃശ്യമാകും. അടുത്തതായി, ഇമെയിൽ ട്രാഷിലേക്ക് അയയ്ക്കാൻ “ട്രാഷ് ക്യാൻ” ഐക്കൺ ടാപ്പുചെയ്യുക. ഒരു ടോസ്റ്റ് സന്ദേശം ദൃശ്യമാകും, ഇമെയിൽ ട്രാഷിലേക്ക് നീക്കിയിട്ടുണ്ടെന്ന് നിങ്ങളെ അറിയിക്കുന്നു. നിങ്ങളുടെ പ്രവർത്തനം പഴയപടിയാക്കാൻ ടാപ്പുചെയ്യാൻ കഴിയുന്ന “Undo” ബട്ടണും ഉണ്ട്. കുറച്ച് നിമിഷങ്ങൾക്കുശേഷം ഈ സന്ദേശം അപ്രത്യക്ഷമാകുമെങ്കിലും ഈ അവസരം നഷ്ടപ്പെട്ടാലും നിങ്ങൾക്ക് പിന്നീട് ഇമെയിൽ വീണ്ടെടുക്കാനാകും.
ട്രാഷ് ഫോൾഡറിൽ സമാനമായ പ്രവർത്തനം നടത്തി നിങ്ങൾക്ക് ഇമെയിൽ ശാശ്വതമായി ഇല്ലാതാക്കാൻ കഴിയും. നിങ്ങളുടെ സ്ക്രീനിന്റെ മുകളിൽ ഇടത് കോണിലുള്ള ഹാംബർഗർ മെനു ഐക്കൺ ടാപ്പുചെയ്യുക.
ദൃശ്യമാകുന്ന മെനുവിൽ “ട്രാഷ്” ടാപ്പുചെയ്യുക. ട്രാഷ് ഫോൾഡറിൽ, ഇമെയിലിന്റെ ഇടതുവശത്തുള്ള വൃത്താകൃതിയിലുള്ള ഐക്കൺ ടാപ്പുചെയ്യുക, തുടർന്ന് സ്ക്രീനിന്റെ മുകളിൽ വലത് കോണിലുള്ള ത്രീ-ഡോട്ട് ഐക്കൺ ടാപ്പുചെയ്യുക. സ്ക്രീനിന്റെ ചുവടെ ഒരു മെനു ദൃശ്യമാകും. “Delete Forever” ടാപ്പുചെയ്യുക. തിരഞ്ഞെടുത്ത ഇമെയിലുകൾ ഇപ്പോൾ സ്ഥിരമായി ഇല്ലാതാക്കപ്പെടും. ട്രാഷിൽ ധാരാളം ഇമെയിലുകൾ ഉണ്ടെങ്കിൽ, അവയെല്ലാം സ്ഥിരമായി ഇല്ലാതാക്കാൻ നിങ്ങൾക്ക് താൽപ്പര്യമുണ്ടെങ്കിൽ, സ്ക്രീനിന്റെ മുകളിലുള്ള “Empty Trash Now” ബട്ടൺ ടാപ്പുചെയ്യുക.
സ്ഥിരീകരിക്കാൻ ആവശ്യപ്പെടുന്ന ഒരു സന്ദേശം എല്ലാ ഇമെയിലുകളും ശാശ്വതമായി ഇല്ലാതാക്കാൻ നിങ്ങൾ ആഗ്രഹിക്കുന്നുവെന്ന് ഉറപ്പാണ്. നിങ്ങൾക്ക് ഉറപ്പുണ്ടെങ്കിൽ, “OK” ടാപ്പുചെയ്യുക.
ട്രാഷിൽ നിന്ന് ഡിലീറ്റ് ചെയ്ത ഇമെയിലുകൾ വീണ്ടെടുക്കുക
അസാധ്യമല്ലെങ്കിലും, ഇല്ലാതാക്കിയ ഇമെയിലുകൾ വീണ്ടെടുക്കുന്നത് അൽപ്പം ബുദ്ധിമുട്ട് ഏറിയ ഒരു കാര്യമാണ്. എന്നിരുന്നാലും നിങ്ങളുടെ സാഹചര്യത്തെ ആശ്രയിച്ച്, ഇത് ചിലപ്പോള് വിജയകരമാകാം.
ട്രാഷ് ഒഴികെയുള്ള ഏതെങ്കിലും ഫോൾഡറിലേക്ക് നിങ്ങൾ ഒരു ഇമെയിൽ നീക്കിയിട്ടുണ്ടെങ്കിൽ, യഥാർത്ഥത്തിൽ ഇമെയിൽ ഡിലീറ്റ് ചെയ്യപ്പെട്ടിട്ടില്ല. 30 ദിവസത്തിലേറെയായി ട്രാഷില് കിടക്കുന്ന ഇമെയിലുകൾ ഓട്ടോമാറ്റിക്കായി ഇല്ലാതാക്കപ്പെടും.
30 ദിവസത്തിന് മുന്പാണെങ്കില്, “Trash” ലേബലിലേക്ക് നാവിഗേറ്റ് ചെയ്ത് ഇമെയിൽ കണ്ടെത്തുക. അത് അവിടെയുണ്ടെങ്കിൽ, അത് തിരഞ്ഞെടുക്കുന്നതിന് ഇമെയിലിന്റെ ഇടതുവശത്തുള്ള ബോക്സിൽ ക്ലിക്കുചെയ്യുക, തുടർന്ന് “Move To” ഐക്കൺ ക്ലിക്കുചെയ്യുക. (മൊബൈലിൽ, ഇമെയിലിന്റെ ഇടതുവശത്തുള്ള വൃത്താകൃതിയിലുള്ള ഐക്കൺ ടാപ്പുചെയ്യുക, സ്ക്രീനിന്റെ മുകളിൽ വലത് കോണിലുള്ള മൂന്ന് തിരശ്ചീന ഡോട്ടുകൾ ടാപ്പുചെയ്യുക, തുടർന്ന് “Move To” ഐക്കൺ ടാപ്പുചെയ്യുക.)
ദൃശ്യമാകുന്ന മെനുവിൽ, നിങ്ങൾ ഇമെയിൽ നീക്കാൻ ആഗ്രഹിക്കുന്ന ലേബലിൽ ക്ലിക്കുചെയ്യുക.
തിരഞ്ഞെടുത്ത ഫോൾഡറിൽ ഇമെയിൽ ഇപ്പോൾ ദൃശ്യമാകുന്നതാണ്, അത് ഇപ്പോൾ ഓട്ടോമാറ്റിക്കായി ഡിലീറ്റ് ആകുന്നതില് നിന്ന് സുരക്ഷിതമായിരിക്കുകയാണ്.

Leave a Reply