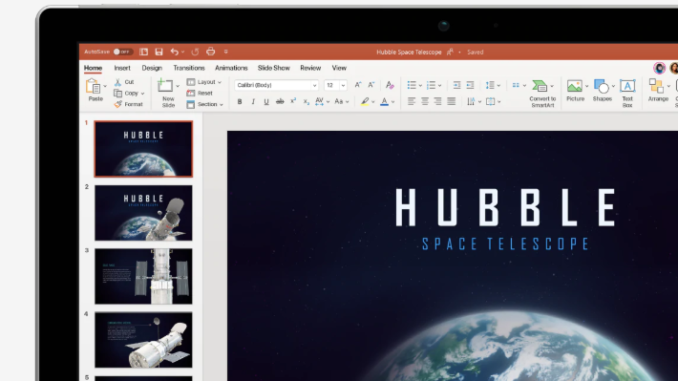
നിങ്ങളുടെ മൈക്രോസോഫ്റ്റ് പവർപോയിന്റ് പ്രെസന്റേഷനിലെ ഇമേജുകൾ കംപ്രസ്സ് ചെയ്യുന്നത് അവതരണത്തിന്റെ മൊത്തത്തിലുള്ള ഫയൽ വലുപ്പം കുറയ്ക്കാനും അത് സംഭരിച്ചിരിക്കുന്ന ഉപകരണത്തിൽ ഡിസ്ക് സ്പെയ്സ് ലാഭിക്കാനും സഹായിക്കും. മൈക്രോസോഫ്റ്റ് പവർപോയിന്റിലെ ഇമേജുകൾ എങ്ങനെ കംപ്രസ്സ് ചെയ്യാമെന്നത് ഇതാ.
ഈ സവിശേഷത ഓഫീസിന്റെ ഡെസ്ക്ടോപ്പ് പതിപ്പുകൾക്ക് മാത്രമേ ലഭ്യമാകൂ.
നിങ്ങൾ കംപ്രസ്സ് ചെയ്യാൻ താൽപ്പര്യപ്പെടുന്ന ഇമേജുകൾ അടങ്ങിയിരിക്കുന്ന പവർപോയിന്റ് പ്രെസന്റേഷൻ തുറന്ന് ഒരു ഫോട്ടോ തിരഞ്ഞെടുക്കുക.
തിരഞ്ഞെടുത്തുകഴിഞ്ഞാൽ, ഓട്ടോമാറ്റിക്കായി “Picture Format” ടാബിൽ ആയിരിക്കും എത്തിച്ചേരുക. ഇവിടെ, “Adjust” ഗ്രൂപ്പിലെ “Compress Pictures” ബട്ടൺ ക്ലിക്ക് ചെയ്യുക.
“Compress Pictures” വിൻഡോ ദൃശ്യമാകും. “Compression Options” ഗ്രൂപ്പിൽ, തിരഞ്ഞെടുത്ത ചിത്രത്തിന് മാത്രമേ കംപ്രഷൻ ബാധകമാകൂ എന്ന ഓപ്ഷൻ നിങ്ങൾക്ക് തിരഞ്ഞെടുക്കാം. ഈ ഓപ്ഷൻ അൺചെക്ക് ചെയ്യുകയാണെങ്കിൽ, പ്രെസന്റേഷനിലെ എല്ലാ ചിത്രങ്ങളും പവർപോയിന്റ് കംപ്രസ്സ് ചെയ്യും, അത് ആ ചിത്രങ്ങളിൽ നിങ്ങൾ വരുത്തിയ മാറ്റങ്ങളെ അസാധുവാക്കുന്നു.
“Resolution” ഗ്രൂപ്പിൽ, ഏത് റെസല്യൂഷനാണ് ഉപയോഗിക്കാൻ ആഗ്രഹിക്കുന്നതെന്ന് തിരഞ്ഞെടുക്കുക. ശേഷം, “OK” ക്ലിക്കുചെയ്യുക. നിങ്ങൾ തിരഞ്ഞെടുത്ത
ചിത്രമോ ചിത്രങ്ങളോ ഇപ്പോൾ കംപ്രസ്സ് ചെയ്യപ്പെടുന്നതാണ്.
Mac- നായുള്ള പവർപോയിന്റിൽ ചിത്രങ്ങൾ കംപ്രസ്സ് ചെയ്യുന്നത് എങ്ങനെ എന്ന് നോക്കാം
നിങ്ങൾ കംപ്രസ്സുചെയ്യാൻ താൽപ്പര്യപ്പെടുന്ന ഇമേജുകൾ അടങ്ങിയിരിക്കുന്ന പവർപോയിന്റ് പ്രെസന്റേഷൻ തുറന്ന് ഒരു ഫോട്ടോ തിരഞ്ഞെടുക്കുക. തിരഞ്ഞെടുത്തുകഴിഞ്ഞാൽ, “Picture Format” ടാബിലെ “Compress Pictures” ക്ലിക്കുചെയ്യുക. അപ്പോൾ
“Compress Pictures” വിൻഡോ ദൃശ്യമാകും. നിങ്ങൾ ഉപയോഗിക്കാൻ ആഗ്രഹിക്കുന്ന ചിത്ര നിലവാരം തിരഞ്ഞെടുക്കുക, തുടർന്ന് അവതരണത്തിലെ എല്ലാ ചിത്രങ്ങളിലും അല്ലെങ്കിൽ തിരഞ്ഞെടുത്ത ഇമേജിലേക്ക് കംപ്രഷൻ പ്രയോഗിക്കാൻ നിങ്ങൾ ആഗ്രഹിക്കുന്നുണ്ടോ എന്ന് തിരഞ്ഞെടുക്കുക. കൂടാതെ, ചിത്രങ്ങളുടെ ക്രോപ്പ് ചെയ്ത ഏരിയകൾ ഇല്ലാതാക്കാൻ നിങ്ങൾ ആഗ്രഹിക്കുന്നുവെങ്കിൽ, ആ ഓപ്ഷന് അടുത്തുള്ള ബോക്സ് ചെക്കുചെയ്യുക.
ശേഷം, “OK” ക്ലിക്ക് ചെയ്യുക.
നിങ്ങൾ തിരഞ്ഞെടുത്തചിത്രമോ ചിത്രങ്ങളോ ഇപ്പോൾ കംപ്രസ്സ് ചെയ്യപ്പെടുന്നതാണ്.

Leave a Reply