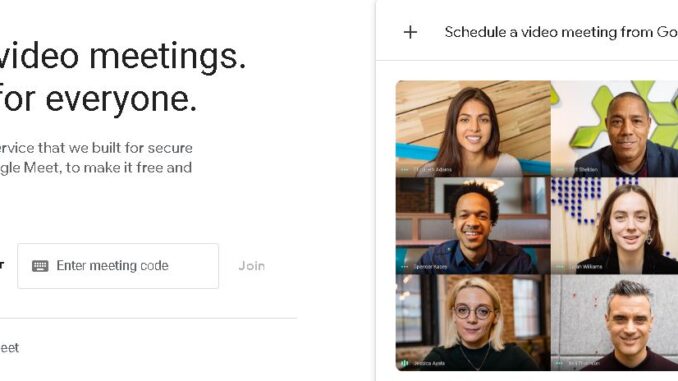
ഒരു മീറ്റിംഗിനോ പ്രസന്റേഷനോ വേണ്ടി ഗൂഗിള് മീറ്റ് ഉപയോഗിക്കുകയാണെങ്കില്, സ്ക്രീൻ അല്ലെങ്കിൽ ബ്രൗസർ വിൻഡോ പങ്കിടേണ്ടതായുണ്ട്. സ്കൈപ്പ് പോലുള്ള ചില ആപ്ലിക്കേഷനുകളിൽ, ഈ സവിശേഷത എങ്ങനെ ഉപയോഗിക്കാമെന്ന് വളരെ വ്യക്തമാണ്. എന്നാല്, ഗൂഗിള് മീറ്റിൽ. “Screen share” എന്നതിനുപകരം, “Present now” എന്നാണ് നല്കിയിരിക്കുന്നത്. ഇത് ചിലപ്പോള് ഉപയോക്താവിനെ തെറ്റിദ്ധരിപ്പിക്കുന്നതാണ്.
ഗൂഗിള് ക്രോം ഉപയോഗിച്ച് സ്ക്രീന് ഷെയറിംഗ് എങ്ങനെ ചെയ്യാം എന്ന് നോക്കാം, മറ്റ് ബ്രൗസറുകളിലെ പ്രക്രിയയും ഇതിന് സമാനമാണ്.മീറ്റിംഗിലായിരിക്കുമ്പോൾ ഏത് സമയത്തും സ്ക്രീൻ പങ്കിടാൻ സാധിക്കുന്നതാണ്. താഴെയുള്ള ടൂൾബാറിലെ “Present ” ഓപ്ഷന് ക്ലിക്ക് ചെയ്യുക. തുടര്ന്ന് വരുന്ന വിന്ഡോയില് നിന്ന് സ്ക്രീനോ വിൻഡോയോ പങ്കിടാനായി ഗൂഗിള് മീറ്റിലെ ” Present now” ക്ലിക്ക് ചെയ്യുക.അപ്പോള് ലഭ്യമാകുന്ന പോപ്പ്-അപ്പ് ബോക്സില് നിന്ന് പങ്കിടാൻ ആഗ്രഹിക്കുന്നവ തിരഞ്ഞെടുക്കുക. സ്ക്രീന് പൂര്ണമായും പങ്കിടണമെങ്കിൽ “Your Entire Screen” ക്ലിക്ക് ചെയ്യുക.
അടുത്ത പോപ്പ്അപ്പിൽ നിന്ന് പങ്കിടാൻ ആഗ്രഹിക്കുന്ന സ്ക്രീൻ തിരഞ്ഞെടുക്കുക. ഒന്നിലധികം മോണിറ്ററുകൾ ഉപയോഗിക്കുകയാണെങ്കിൽ, അവയെല്ലാം ഇവിടെ ദൃശ്യമാകും. “Share” ക്ലിക്ക് ചെയ്യുക.
ഏതെങ്കിലും ആപ്ലിക്കേഷന്റെ മാത്രം വിൻഡോ പങ്കിടുവാനാണെങ്കില്, “Present now” മെനുവിലെ “Window” ഓപ്ഷൻ തിരഞ്ഞെടുക്കുക. നിലവിലെ ഡെസ്ക്ടോപ്പിൽ ലഭ്യമായ എല്ലാ വിൻഡോകളും ഇപ്പോള് സ്ക്രീനില് ലഭ്യമാകുന്നതാണ്. അതില് നിന്ന് പങ്കിടാൻ ആഗ്രഹിക്കുന്ന ഒരു വിന്ഡോ തിരഞ്ഞെടുക്കുക, തുടർന്ന് “Share” ക്ലിക്ക് ചെയ്യുക.
യൂട്യൂബ് വീഡിയോ ഓൺലൈൻ PDF ഫയലുകളോ ഒരു പ്രത്യേക വെബ്സൈറ്റോ പങ്കിടാൻ ആഗ്രഹിക്കുന്നുവെങ്കിൽ, “Present now” മെനുവിൽ നിന്ന് “Chrome Tab” തിരഞ്ഞെടുക്കുക. ഇത് ഗൂഗിള് ക്രോമിൽ മാത്രമേ ലഭ്യമാകൂ.
എല്ലാ ക്രോം വിൻഡോകളിലും ഓപ്പൺ ടാബുകളെല്ലാം പോപ്പ്അപ്പ് ലിസ്റ്റ് ചെയ്യുന്നു. നിങ്ങൾ പങ്കിടാൻ ആഗ്രഹിക്കുന്ന ടാബ് തിരഞ്ഞെടുക്കുക, തുടർന്ന് “Share” ക്ലിക്ക് ചെയ്യുക. ഒരു ടാബിൽ നിന്ന് ഓഡിയോ പങ്കിടാൻ നിങ്ങൾ ആഗ്രഹിക്കുന്നില്ലെങ്കിൽ, “Share Audio” ഓപ്ഷൻ അൺചെക്ക് ചെയ്യുന്നത് ഉറപ്പാക്കുക.
മീറ്റിംഗിൽ മിറർ ചെയ്ത ആ ക്രോം ടാബിന്റെ ഉള്ളടക്കം ഇപ്പോൾ കാണാന് സാധിക്കും.
മുകളിലെ ടൂൾബാറിൽ ഒരു പുതിയ “Presention” ബോക്സ് കാണാം. പ്രസന്റേഷനിടയില് പാര്ട്ടിസിപന്റ് വ്യൂ കാണുന്നതിനായി ഇതിൽ ക്ലിക്ക് ചെയ്യാം. സ്ക്രീൻ പങ്കിടുന്നത് പൂർത്തിയാക്കുമ്പോൾ, “You are presenting” ക്ലിക്ക് ചെയ്യുക. സ്ക്രീന് മീറ്റിംഗ് ആവസാനിപ്പിക്കുന്നതിനായി “Stop presenting” തിരഞ്ഞെടുക്കുക. സ്ക്രീൻ മീറ്റിംഗ് അവസാനിപ്പിച്ചുകൊണ്ട് മുന്പത്തെ പ്രവര്ത്തനത്തിലേയ്ക്ക് മടങ്ങാം.

Leave a Reply