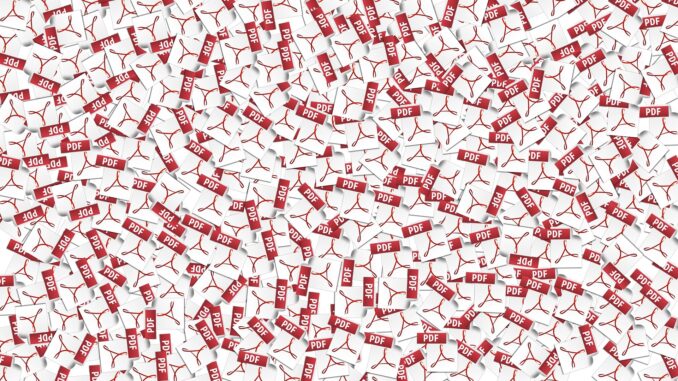
ഓപ്പറേറ്റിംഗ് സിസ്റ്റത്തിലുടനീളം ലഭ്യമായ ഒരു ബിൽറ്റ്-ഇൻ മാർക്ക്അപ്പ് സവിശേഷത ഐഓഎസ്, ഐപോഡ് ഓഎസ് എന്നിവയിലുണ്ട്. മെയിൽ ആപ്ലിക്കേഷനിൽ നിങ്ങൾ ഒരു PDF തുറക്കുമ്പോഴും ഫയൽസ് ആപ്ലിക്കേഷനിൽ ഒരു ഡോക്യുമെന്റ് പ്രിവ്യൂ ചെയ്യുമ്പോഴും ഫോട്ടോ ആപ്ലിക്കേഷനിൽ ഒരു ചിത്രം എഡിറ്റുചെയ്യുമ്പോഴും ഈ സവിശേഷത നിങ്ങൾക്ക് ലഭ്യമാകും. ഒരു സ്ക്രീൻഷോട്ട് എഡിറ്റുചെയ്യുമ്പോൾ പോലും ഇത് ആക്സസ് ചെയ്യാൻ സാധിക്കുന്നതാണ്.
സാധാരണയായി മുകളിൽ വലത് കോണിൽ മാർക്ക്അപ്പ് ഐക്കൺ ഒരു ചെറിയ പെൻ-ടിപ്പ് ഐക്കണായി കാണിക്കുന്നു. മാർക്ക്അപ്പിലെ സവിശേഷതകളിലൊന്നാണ് സിഗ്നേച്ചർ. നിങ്ങളുടെ ഐഫോൺ, ഐപാഡ് എന്നിവയിൽ ഡോക്യുമെന്റുകളിലും മറ്റും ഒപ്പുകൾ വരയ്ക്കാനും വീണ്ടും ഉപയോഗിക്കാനും ഈ സവിശേഷതയിലൂടെ സാധിക്കും.
ഇത് പ്രവർത്തിപ്പിക്കുന്നതിനായി, ഫയൽസ് ആപ്ലിക്കേഷനിലോ മെയിൽ ആപ്ലിക്കേഷനിലോ ഒരു PDF ഡോക്യുമെന്റ് തുറക്കുക.
അവിടെ നിന്ന്, മുകളിൽ വലത് കോണിൽ നിന്ന് മാർക്ക്അപ്പ് ഐക്കൺ ടാപ്പുചെയ്യുക. അപ്പോൾ
സ്ക്രീനിന്റെ ചുവടെയായി ഡ്രോയിംഗ്, അനോട്ടേഷൻ ടൂളുകൾ ദൃശ്യമാകും. ഇതിൽ, “+” ബട്ടൺ ടാപ്പുചെയ്യുക, തുടർന്ന് “Signature” ഓപ്ഷൻ തിരഞ്ഞെടുക്കുക.
നിങ്ങൾ ഈ സവിശേഷത ഉപയോഗിക്കുന്നത് ഇതാദ്യമാണെങ്കിൽ, നിങ്ങളോട് ഒരു ഒപ്പ് വരയ്ക്കാനും സൃഷ്ടിക്കാനും ആവശ്യപ്പെടും. നിങ്ങൾക്ക് കൂടുതൽ ഇടം ആവശ്യമെങ്കിൽ ലാൻഡ്സ്കേപ്പ് മോഡിലേക്ക് മാറാം. ശേഷം അതിൽ നിങ്ങളുടെ വിരൽ ഉപയോഗിച്ച് ഒപ്പ് വരയ്ക്കുക.
ഒപ്പ് രേഖപ്പെടുത്തിയ ശേഷം, “Done” ബട്ടൺ ടാപ്പുചെയ്യുക.
ഇനിയിപ്പോൾ നിങ്ങൾക്ക് ഡോക്യുമെന്റിൽ ഒപ്പ് രേഖപ്പെടുത്താം. അത് തിരഞ്ഞെടുക്കാൻ സിഗ്നേച്ചർ ബോക്സിൽ ടാപ്പുചെയ്യുക. നിങ്ങൾ തിരഞ്ഞെടുത്ത സിഗ്നേച്ചർ ഡോക്യുമെന്റിന് ചുറ്റും നീക്കാൻ പറ്റും, കൂടാതെ ഇതിന്റെ വലുപ്പം കൂട്ടാനോ കുറയ്ക്കാനോ സാധിക്കും.
ഒപ്പ് പ്ലെയ്സ്മെന്റിൽ നിങ്ങൾ സംതൃപ്തനായിക്കഴിഞ്ഞാൽ, മുകളിൽ ഇടത് കോണിൽ നിന്ന് “Done” ബട്ടൺ ടാപ്പുചെയ്യുക.
മാക്കിലെ PDFൽ എങ്ങനെ ഒപ്പിടാം
മാക്ക് ഡിവൈസുകളിലെ PDF- ഫയലുകളിൽ ഒപ്പിടാൻ നിങ്ങൾക്ക് അന്തർനിർമ്മിത പ്രിവ്യൂ ആപ്ലിക്കേഷൻ ഉപയോഗിക്കാം.
ആദ്യം, ഫൈൻഡർ (ഫയൽ എക്സ്പ്ലോറർ) ഉപയോഗിച്ച് നിങ്ങൾ ഒപ്പിടാൻ ആഗ്രഹിക്കുന്ന PDF ഫയൽ കണ്ടെത്തി പ്രിവ്യൂ ആപ്ലിക്കേഷനിൽ ഡോക്യുമെന്റ് തുറക്കാൻ ഡബിൾ-ക്ലിക്കുചെയ്യുക. ഇത് PDF- കൾക്കായുള്ള സ്ഥിര ആപ്ലിക്കേഷനല്ലെങ്കിൽ, ഫയലിൽ റൈറ്റ് ക്ലിക്കുചെയ്യുക, കൂടാതെ “Open with” മെനുവിൽ നിന്ന് “Preview” ഓപ്ഷൻ തിരഞ്ഞെടുക്കുക.
ശേഷം മുകളിലുള്ള ടൂൾബാറിൽ നിന്നുള്ള “Markup” ബട്ടൺ ക്ലിക്കുചെയ്യുക.
ഇത് എല്ലാ എഡിറ്റിംഗ് ഓപ്ഷനുകളും ലഭ്യമാക്കും. ഇവിടെ, “Signature” ഓപ്ഷൻ തിരഞ്ഞെടുക്കുക. ഡ്രോപ്പ്ഡൗണിൽ നിന്ന്, നിങ്ങൾക്ക് ഒപ്പുകൾ സൃഷ്ടിക്കാനും ചേർക്കാനും കഴിയും. നിങ്ങളുടെ മാക്കിന്റെ ട്രാക്ക്പാഡ് അല്ലെങ്കിൽ ഐഫോൺ അല്ലെങ്കിൽ ഐപാഡ് ഉപയോഗിച്ച് (ഒരേ നെറ്റ്വർക്കിലേക്ക് കണക്റ്റുചെയ്തിരിക്കുന്ന) ഒരു ഒപ്പ് സൃഷ്ടിക്കാൻ നിങ്ങൾക്ക് സാധിക്കും.
ട്രാക്ക്പാഡ് ഉപയോഗിച്ച് സൈൻ ചെയ്യാൻ നിങ്ങൾ ആഗ്രഹിക്കുന്നുവെങ്കിൽ, “Click here to begin” ബട്ടൺ ക്ലിക്കുചെയ്യുക.
തുടർന്ന് ട്രാക്ക്പാഡിന്റെ മധ്യഭാഗത്ത് കഴ്സർ ഉപയോഗിച്ച്, നിങ്ങളുടെ ഒപ്പ് സൃഷ്ടിക്കാൻ ആരംഭിക്കുക. പൂർത്തിയാകുമ്പോൾ, കീബോർഡിലെ ഏതെങ്കിലും കീ അമർത്തുക. ഒപ്പ് തൽക്ഷണം സിഗ്നേച്ചർ മെനുവിലേക്ക് ചേർക്കും. ഡോക്യുമെന്റിലേക്ക് ഒപ്പ് ഇൻസേർട്ട് ചെയ്യാം. അതിനായി,ഒരു സിഗ്നേച്ചർ തിരഞ്ഞെടുത്ത് അതിൽ ക്ലിക്കുചെയ്യുക.

Leave a Reply