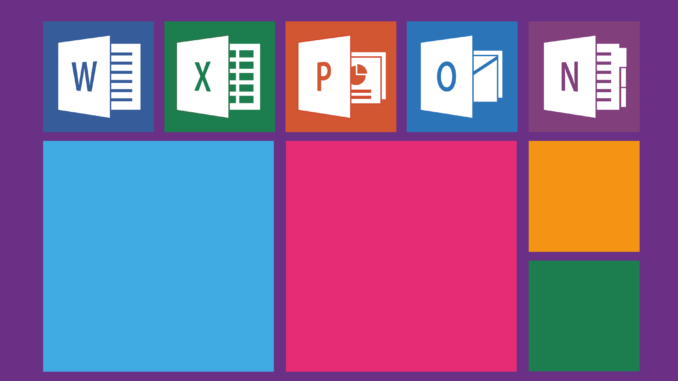
മൈക്രോസോഫ്റ്റ് വേഡ് ഒരു മികച്ച വേഡ് പ്രോസസ്സർ എന്നാണല്ലോ അറിയപ്പെടുന്നത്. എന്നാൽ, ഇതിലൂടെ നിങ്ങള്ക്ക് സ്വന്തമായി ഒരു കലണ്ടർ നിർമ്മിക്കാനും സാധിക്കുന്നതാണ്. കലണ്ടറിന്റെ ടെംപ്ലേറ്റുകളിലൊന്ന് വേഡ് ലൈബ്രറിയിൽ നിന്ന് തിരഞ്ഞെടുക്കുകയോ അല്ലെങ്കിൽ കലണ്ടര് നിര്മ്മിക്കാനുള്ള ആദ്യ ഘട്ടം മുതലുള്ള പ്രവർത്തനങ്ങൾ തനിയെ ചെയ്യുകയോ ആവാം. കലണ്ടര് നിര്മ്മാണം എങ്ങനെയെന്നത് ഇതാ;
മൈക്രോസോഫ്റ്റ് വേഡിലെ ലൈബ്രറിയില് നിന്ന് ടെംപ്ലേറ്റുകളിലൊന്ന് ഉപയോഗിച്ച് ഒരു കലണ്ടർ സൃഷ്ടിക്കുന്നത് ഉപയോക്താവിന്റെ കുറച്ച് സമയവും ഊർജ്ജവും ലാഭിക്കുവാന് സഹായിക്കുന്നതാണ്. എന്നാല് നിങ്ങളുടെ കലണ്ടറിന്റെ പൂർണ്ണമായ ഡിസൈൻ ക്രെഡിറ്റ് സ്വയം വേണമെങ്കിൽ, അതിനായുള്ള നിർമ്മാണ പ്രവർത്തനങ്ങൾ ആദ്യമുതല് ചെയ്ത് തുടങ്ങുന്നതാണ് നല്ലത്.
ഇത് ചെയ്യുന്നതിന്, ഒരു വേഡ് ഡോക്യുമെന്റ് തുറന്ന് “Insert” ടാബിന്റെ “Table” ഗ്രൂപ്പിലെ “Table” ഓപ്ഷനിൽ ക്ലിക്ക് ചെയ്ത് ഒരു ടേബിൾ ഇൻസേർട്ട് ചെയ്യുക.
ഒരു ഡ്രോപ്പ്-ഡൗൺ മെനു ദൃശ്യമാകും. പട്ടികയിലെ വരികളുടെയും നിരകളുടെയും എണ്ണം കൂട്ടാനോ കുറയ്ക്കാനോ ഗ്രിഡിന് മുകളിലൂടെ മൗസ് ചലിപ്പിക്കുക. കലണ്ടറിനായി, നിങ്ങൾക്ക് 7 × 7 പട്ടിക ആവശ്യമാണ്, അതിനാൽ ഗ്രിഡിലെ ഉചിതമായ സ്ക്വയറിൽ നിങ്ങളുടെ മൗസ് ഹോവർ ചെയ്ത് ടേബിള് ചേർക്കുന്നതിന് അതിൽ ക്ലിക്ക് ചെയ്യുക.
7 × 7 ടേബിള് ചേർത്തതിന് ശേഷം, കലണ്ടർ ഫോർമാറ്റ് ചെയ്യാൻ ആരംഭിക്കണം. ആദ്യം,ടേബിളിലെ സ്ക്വയറുകളുടെ ഉയരം ക്രമീകരിക്കാൻ നിങ്ങളുടെ മൗസ് ടേബിളിന് മുകളിൽ വയ്ക്കുക, മുകളിൽ ഇടത് കോണിൽ ഒരു ഐക്കൺ ദൃശ്യമാകും. ആ ഐക്കണിൽ റൈറ്റ് ക്ലിക്കുചെയ്യുക.
അടുത്തതായി, മെനുവിൽ നിന്ന് “Table properties ” തിരഞ്ഞെടുക്കുക. “Table properties” വിൻഡോ ദൃശ്യമാകും. “Row” ടാബിൽ ക്ലിക്ക് ചെയ്യുക, “Specify Height” എന്നതിന് അടുത്തുള്ള ബോക്സ് ചെക്കുചെയ്ത് ടെക്സ്റ്റ് ബോക്സിൽ ആവശ്യമുള്ള ഉയരം നൽകുക. 2.5 സെന്റിമീറ്റർ സുഖപ്രദമായ ഉയരമാണ്, എന്നാൽ നിങ്ങളുടെ മുൻഗണനകൾക്ക് അനുയോജ്യമായ രീതിയിൽ ഇത് ക്രമീകരിക്കാൻ കഴിയും.
(നിങ്ങളുടെ പ്രവര്ത്തനമേഖലയെ ആശ്രയിച്ച്, ഡിഫോൾട്ടായി വേഡ് സെന്റിമീറ്ററിന് പകരം ഇഞ്ച് ഉപയോഗിക്കാം. ടെക്സ്റ്റ് ബോക്സിൽ cm വ്യക്തമാക്കുന്നത് ഉറപ്പാക്കുക.)
പൂർത്തിയാകുമ്പോൾ “OK” അമർത്തുക.
നിങ്ങളുടെ ടേബിളിനുള്ളിലെ ബോക്സുകളുടെ ഉയരം ഇപ്പോൾ സജ്ജമാക്കി. എന്നിരുന്നാലും, ആദ്യ രണ്ട് റോകളിൽ ചില മാറ്റങ്ങൾ വരുത്താനായി കഴ്സറിൽ ക്ലിക്കുചെയ്ത് വലിച്ചിട്ടുകൊണ്ട് മുകളിലുള്ള രണ്ട് റോകൾ തിരഞ്ഞെടുക്കുക.
അടുത്തതായി, ഈ രണ്ട് റോയുടെയും ഉയരം ക്രമീകരിക്കുക (റൈറ്റ് ക്ലിക്കുചെയ്യുക ടേബിള് ഐക്കൺ> ടേബിള് പ്രോപ്പര്ട്ടീസ്> റോ> സ്പെസിഫൈ ഹൈറ്റ്) മറ്റുള്ളവയേക്കാൾ അല്പം ചെറുതാക്കാൻ. 1.5 സെന്റീമീറ്റർ അനുയോജ്യമായ ഉയരമാണ്, എന്നാൽ നിങ്ങളുടെ മുൻഗണനകൾക്ക് അനുയോജ്യമായ രീതിയിൽ ഇത് ക്രമീകരിക്കാൻ കഴിയും. ഇപ്പോൾ പട്ടികയുടെ ബോക്സുകളുടെ ഉയരം സജ്ജമാക്കി, മുകളിലെ റോയിൽ മാസത്തിന്റെ പേര് നൽകാവുന്നതാണ്. ഇത് ചെയ്യുന്നതിന്, മുകളിലെ റോയുടെ സെല്ലുകൾ മേര്ജ് ചെയ്യേണ്ടതുണ്ട്. മുകളിലെ റോയുടെ ഓരോ സെല്ലിലും മൗസ് ക്ലിക്കുചെയ്ത് വലിച്ചിടുക, തിരഞ്ഞെടുത്ത സ്ഥലത്ത് റൈറ്റ് ക്ലിക്കുചെയ്യുക. ഒരു ഡ്രോപ്പ്-ഡൗൺ മെനു ദൃശ്യമാകും. “Merge Cells” എന്ന ഓപ്ഷനില് ക്ലിക്ക് ചെയ്യുക.
മുകളിലെ റോയുടെ സെല്ലുകൾ ലയിപ്പിച്ച ശേഷം, മാസത്തിന്റെ പേര് നൽകുക. നിങ്ങളുടെ താല്പ്പര്യത്തിന് അനുസരിച്ചുള്ള ഡിസൈനുകളും ഫോണ്ട് ശൈലിയും ഉപയോഗിക്കാവുന്നതാണ്.
അടുത്തതായി, രണ്ടാമത്തെ റോയിൽ ആഴ്ചയിലെ ദിവസങ്ങൾ നൽകുക. ശേഷം, ഓരോ ബോക്സിലും മാസത്തിലെ ദിവസങ്ങൾ നൽകുക.
കലണ്ടർ പൂർത്തിയാക്കുന്നതിന് നിങ്ങൾക്ക് വർഷത്തിലെ ഓരോ മാസത്തിനും മുകളിലുള്ള ഘട്ടങ്ങൾ ആവർത്തിക്കാം.
നിങ്ങൾക്ക് മനോഹരമായിട്ടുള്ള ഒരു കലണ്ടർ വേണമെങ്കിലോ ആദ്യം മുതൽ എല്ലാം സൃഷ്ടിക്കാൻ സമയമില്ലെങ്കിലോ, നിങ്ങൾക്ക് എല്ലായ്പ്പോഴും വേഡിന്റെ നിരവധി കലണ്ടര് ടെംപ്ലേറ്റുകളിൽ ഒന്ന് തിരഞ്ഞെടുക്കാവുന്നതാണ്.

Leave a Reply